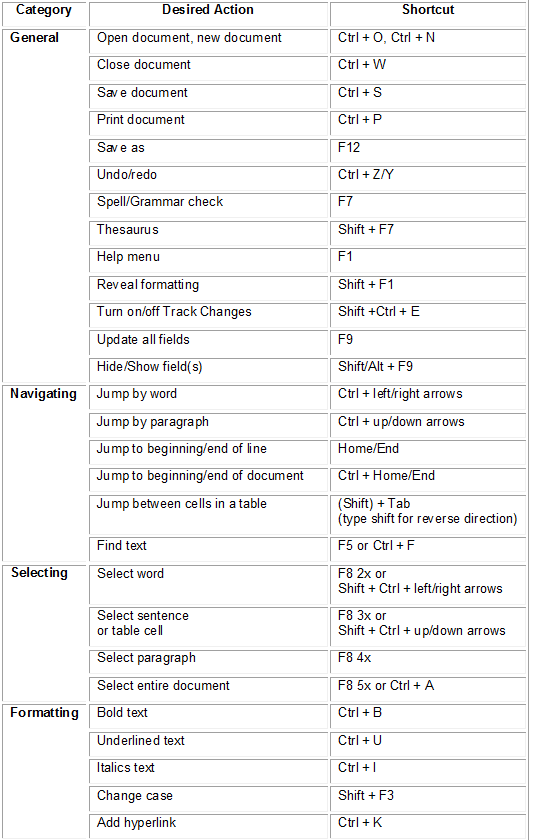Word fomatting
/In my last article, I introduced you to the reasons for and methods behind basic Windows keyboard shortcuts. Have you taken the time to learn and master some of these shortcuts? If you have, you will find that many of these shortcuts can form a foundation for mastering MS Word without the mouse, even when they are not identical.
Let me explain the premise that I stated above. First, open Windows Explorer, browse for an old Word document (one with text already in it using the keyboard only of course, See my last article) and type Enter to open this document (no mouse please). Now how can you navigate in such a Word document? – Exactly in the same way that you navigated in Windows Explorer. Scroll throughout the document using the up/down arrows instead of the mouse; type Ctrl + Home/End to jump to the start or end of the document. Let’s add to this description a few other techniques – use Ctrl + left/right arrows to navigate horizontally between words in a sentence. Are you getting more comfortable? Good! Let’s move on to selecting text.
Some of you more proficient mouse users may know that you can select a word by double clicking it and a paragraph by triple clicking it. Well, the F8 key works even better than this – type it twice to select a word, three times to select the sentence, four times for the paragraph, and five times to select the entire document. You can cancel at any time by typing Esc.
Suppose, however, you desire more pinpointed selecting. Then use your trusty arrow keys to navigate to the desired place and select the desired text with Shift + Ctrl + Arrows (left/right for words and sentences up/down for paragraphs). To move your selected text to another place:
- Type Ctrl + X.
- Use the arrow keys to navigate to the new insertion point.
- Type Ctrl + V.
- If you prefer copying the text, select it as above and type Ctrl + C.
- Type Ctrl + S to save your editing when complete.
When you master selecting text with the keyboard, you will then see how simple and easy it is to format text on the fly. Use those Style, Font and Size list boxes, but without the mouse. Let’s try an example.
- Select some words for a heading.
- Type Shift + Ctrl +S to open the Style list (type Esc twice to cancel).
- Scroll for your desired style with the up/down arrows, (choices will appear highlighted in blue). Prefer to see the entire list? Type Esc once only, then use the down arrow to view your style choices.
- When you have chosen the heading (e.g. Heading 2) type Enter to select the style.
Want to change a font or font size instead? Type Shift + Ctrl + F for the Font list (add Tab for the Size list) and follow the above directions.
Major MS Word Keyboard Shortcuts
The table below summarizes most of the major keyboard shortcuts in MS Word. It is by no mean an exhaustive list. As always, you can type Esc to cancel.
Next time: I will demonstrate how to use Keyboard Shortcuts for Outline View in MS Word.
I always welcome your comments. Please respond at mcohen@allem.com